系统访问
统一光标捕获系统,包括所有子系统和控制部分,作为一个整体来访问,有专门的捕获按钮,在主编辑区域的右下角(掩膜等级按钮的左侧)。点击此按钮,将呈现一个带有一系列命令的菜单,如下图所示。
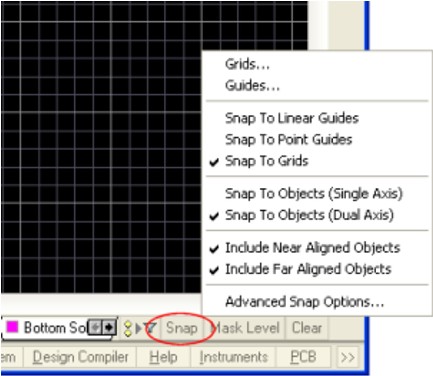
捕获按钮提供了访问统一光标捕获系统中所有相关命令的菜单·
Grids – 此命令启动
网格管理器 对话框,从这里您可以定义和管理您自己本地自定义的网格,以及板上默认的捕获网格。·
Guides – 此命令打开
捕获向导管理器 对话框,从这里您可以给板子定义和管理一系列手动捕获向导和捕获点。·
Snap To Linear Guides – 此命令用来切换光标是否能够捕获手动放置的线性捕获参考线。该特殊子系统启用时这个命令将被检测(对应于
板选项对话框中
Snap To Linear Guides 选项)。·
Snap To Point Guides – 此命令用来切换光标是否能捕获手动放置的捕获参考点。该特殊子系统启用时这个命令将被检测(对应于
板选项对话框中
Snap To Point Guides 选项)。·
Snap To Grids – 此命令用来切换光标是否能捕获板上定义的网格。该特殊子系统启用时这个命令将被检测(对应于
板选项对话框中相同名称的选项)。·
Snap To Objects (Single Axis) – 此命令用来切换光标是否能捕获动态对齐向导先,该动态对齐向导线是通过接近所放置对象的热点生成的。该特殊子系统启用时这个命令将被检测(对应于
板选项对话框中
Snap To Object Axis 选项)。·
Snap To Objects (Dual Axis) – 此命令,其实就是电气网格,用来切换光标是否能在它靠经所放置对象的热点时捕获该对象。该特殊子系统启用时这个命令将被检测(对应于
板选项对话框中
Snap To Object Hotspots 选项)。·
Include Near Aligned Objects – 此命令在激活对象的热点进行水平或垂直轴对齐时用来切换近端对象。它是单轴对象捕获,使用集成的动态对齐向导系统排列光标(对应于
板选项对话框中
Near Objects 选项)。·
Include Far Aligned Objects – 此命令在激活对象的热点进行水平或垂直轴对齐时用来切换远端对象。它是单轴对象捕获,使用集成的动态对齐向导系统排列光标(对应于
板选项对话框中
Far Objects 选项)。·
Advanced Snap Options – 这个命令用来访问
板选项 对话框。在这里您可以开启/禁用 各种光标捕获系统。对于单轴对象捕获(single-axis object snap),对话框提供了高级选项来控制如何把不同类型的对象作为捕获点的源来使用。
用户可定义的网格Main article: Grid Manager (PCB)
工作区中用户自定义的网格数可随意定义,所有网格的管理在
网格管理器(Grid Manager)中执行。此对话框的访问(在PCB和PCB库编辑器中)通过点击工作右下角的捕获(Snap)按钮后选择网格…( Grids…)*菜单选项。网格管理器(Grid Manager)也可以使用主菜单Tools下相同名字的命令或者快捷键 -- *G,M来访问。在当前光标所在位置打开网格编辑器只需按快捷键Ctrl+
G即可。
 网格管理器(Grid Manager)对话框 - 定义和管理板中网格使用的命令中心
网格管理器(Grid Manager)对话框 - 定义和管理板中网格使用的命令中心在放置设计对象 – 尤其是器件 - 时用
网格管理器(Grid Manager)定义笛卡尔或极坐标网格更加精确。每种网格类型都使用专业的编辑对话框进行全用户自定义,定义网格放在工作区的何处、网格的步长大小、网格的范围以及工作区中网格可视化显示的两种标准。 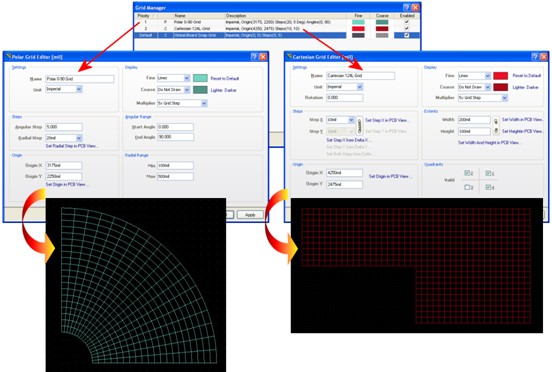
极坐标和笛卡尔网格示例、网格管理器
(Grid Manager)的总结以及基本编辑器中的全定义。
这些局部的网格可以嵌套,允许网格彼此叠加,因此可以建立层次网格。如果您在工作区的特定区域内以嵌套的方式定义了多种布局网格,你可以给它们非配优先级 – 确保实际使用的网格是您所需要的。
一个预定义的、默认的捕获网格是可用的 – 板全局捕获网格 – 它适用于板上还没有定义具体用户网格的所有区域,这个网格捕获的优先级低于任何用户自定义的网格。换言之,用户自定义的网格总是先捕获到。
光标只有在
Snap To Grids选项使能后才能捕获到所定义的网格(包括默认捕获网格),使能选项在
板选项(Board Options)对话框的捕获选项(Snap Options)*区域设置(*Design?Board Options)。
器件网格任何用户自定义网格都能只对器件有效,只需使能
网格管理器(Grid Manager)中Comp选项就能做到,如下图所示。
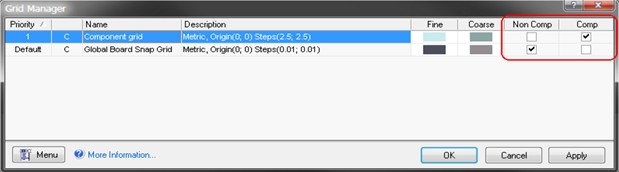
配置选项来设置网格只对器件有效。
设置网格只对器件有效需要使能
Comp选项并禁用
Non Comp选项。注意这种只对器件有效的网格只有在对器件执行操作时才会显示,如移动器件。
可视化网格发生了什么变化?可视化网格在PCB工作区中不再是一个单独的'实体'。现在,显示出来的网格就是网格管理器中定义的实际网格。注意只要您喜欢,您任然可以隐藏所有的捕获网格。打开视图配置(
View Configurations)对话框并禁用Show选项下的Default Grid Color –Small和
Default Grid Color – Large选项就能做到。
捕获参考线Main article: Snap Guide Manager (PCB)
捕获参考线是手动放置的专门用来驱动光标捕获特定坐标轴或坐标点的特殊对象,特定的坐标轴或坐标点用来辅助对象或器件的放置。捕获参考线也可以用作通用布局和对齐的可视化指示器。
各种不同的捕获参考线可以直接从
Place?Work Guides子菜单下放置(PCB和PCB库编辑器中)。捕获参考线完整的配置和管理在
捕获向导管理器(Snap Guide Manager)中实现,它可以从主编辑区域右下角的Snap菜单下的
Guides选项进入。
 捕获向导管理器
捕获向导管理器对话框 – 定义工作区中所使用的可视化向导线的命令中心
在一个交互式操作中如放置或移动,光标将在向导线与定义网格的交叉点捕获所放置的向导线。利用向导线,对象可以通过简单的拖拽就能迅速对齐,让他们排列在一条向导线上。
线性捕获向导线下表总结了线性捕获向导线的几种有效的不同类型:
| 向导线类型 |
向导线放置 |
Vertical |
在工作区所期望的X坐标点单击放置垂直向导线 |
Horizontal |
在工作区所期望的Y坐标点单击放置水平向导线 |
45 Degree |
单击放置一条45度(y=x)向导线经过工作区中所期望的X,Y坐标点 |
-45 Degree |
单击放置一条-45度(y=x)向导线经过工作区中所期望的X,Y坐标点 |

各种有效的捕获向导线在PCB文档或PCB库文档中辅助放置的实例
光标只有在
Snap To Linear Grids选项使能后才能捕获到所放置的线性捕获向导线,使能选项在
板选项(Board Options)对话框的捕获选项(Snap Options)*区域设置(*Design?Board Options)。
捕获向导点为了更好地控制对象的放置,如果您愿意的话可以放置一个捕获向导点 – 手动捕获点。一个捕获向导点是您在网格定义范围内手动标记的简单热点。在交互式操作中,如放置或移动对象,当对象经过或靠近捕获向导点时,对象的热点将捕获到捕获向导点。
简单选择
Place?Work Guides??Board Options)。
对象捕获点PCB设计中的每个对象都可以认为具有许多重要的点,如焊盘的中心、走线的终点等。这些热点可以当成捕获点,而且不同类型不同尺寸的对象它们的热点也各不相同。每个对象产生一系列捕获点,不同的捕获点对光标具有不同的吸引力。例如,线段的终点和中间点比线上其它的点具有更强的拉力。
在光标捕获上,有两种基本的对象捕获点使用选项:
捕获对象热点这是Altium Designer以前版本中可以找到的老的电气网格系统。它是一个双轴系统,鼠标光标必须同时靠近(X轴和Y轴一起)目标对象捕获点,以便目标对象可以把光标拉向捕获点。
捕获目标对象热点只有在
Snap To Object Hotspots选项使能后才会有效,使能选项在
板选项(Board Options)对话框的捕获选项(Snap Options)*区域(*Design?Board Options)。使用单独的{*}范围(Range)*选项来决定目标对象热点吸引的程度,在这一范围里光标将会捕获到热点。
捕获对象坐标轴当您在移动或拖动设计对象时,您在所需位置上放置的某些弹出式参考线会自动出现,但是在您完成你执行的操作后它们就会迅速消失,这样能够对齐吗?而且这些参考线都是在光标靠近对象的热点时才有效,这样会令人满意吗?不用担心,Altium Designer的捕获对象坐标轴选项(_Snap To Object Axis)解除了您的后顾之忧!_当您在工作区域移动对象时,系统会在光标附近自动产生参考线,这个参考线是基于已放置对象相关的捕获点的。光标可以根据对象捕获点的位置进行水平或垂直方向对齐,这样允许靠近鼠标光标的捕获点在同一轴上,远端的捕获点在另一轴上,这样可以驱动光标的位置。
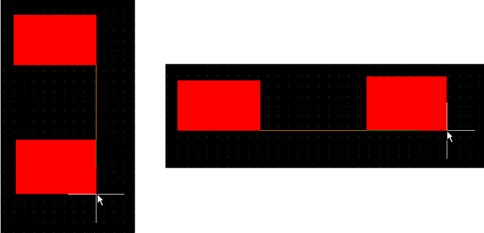
有了捕获对象坐标轴选项,在光标水平或垂直靠近已放置对象相关的捕获点时,动态对齐参考线在工作区中会自动生成并显现出来。
捕获对象坐标轴只有在提供的
SnapTo Object Axis选项使能后才有效,这个选项在
板选项(BoardOptions)对话框的捕获选项(SnapOptions)*区域(*Design?BoardOptions)。使用对话框
高级选项(AdvancedOptions)- 捕获对象坐标轴(SnapTo Object Axis)*区域有效的选项 – 通过点击右边的高级(Advanced)*链接访问-来控制怎样使用不同类型的对象作为捕获源。
 板选项(Board Options)对话框提
板选项(Board Options)对话框提
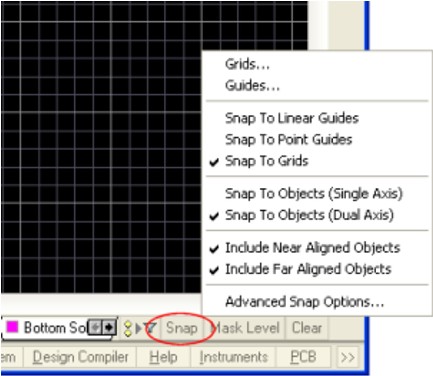
 网格管理器(Grid Manager)对话框 - 定义和管理板中网格使用的命令中心在放置设计对象 – 尤其是器件 - 时用网格管理器(Grid Manager)定义笛卡尔或极坐标网格更加精确。每种网格类型都使用专业的编辑对话框进行全用户自定义,定义网格放在工作区的何处、网格的步长大小、网格的范围以及工作区中网格可视化显示的两种标准。
网格管理器(Grid Manager)对话框 - 定义和管理板中网格使用的命令中心在放置设计对象 – 尤其是器件 - 时用网格管理器(Grid Manager)定义笛卡尔或极坐标网格更加精确。每种网格类型都使用专业的编辑对话框进行全用户自定义,定义网格放在工作区的何处、网格的步长大小、网格的范围以及工作区中网格可视化显示的两种标准。 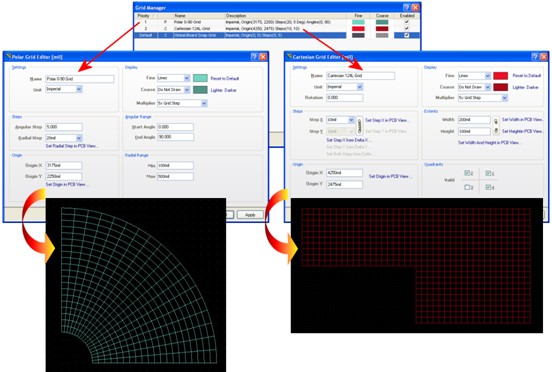 极坐标和笛卡尔网格示例、网格管理器(Grid Manager)的总结以及基本编辑器中的全定义。
极坐标和笛卡尔网格示例、网格管理器(Grid Manager)的总结以及基本编辑器中的全定义。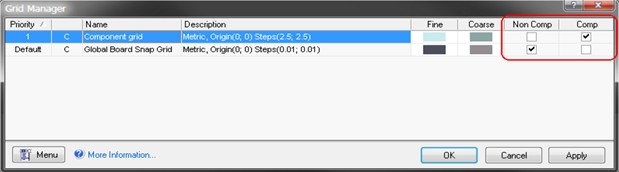 配置选项来设置网格只对器件有效。
配置选项来设置网格只对器件有效。 捕获向导管理器对话框 – 定义工作区中所使用的可视化向导线的命令中心
捕获向导管理器对话框 – 定义工作区中所使用的可视化向导线的命令中心 各种有效的捕获向导线在PCB文档或PCB库文档中辅助放置的实例
各种有效的捕获向导线在PCB文档或PCB库文档中辅助放置的实例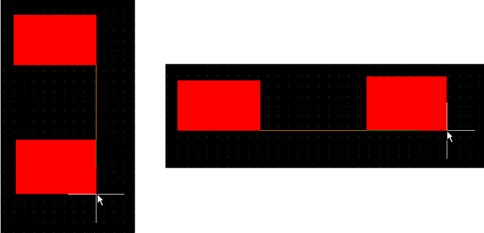 有了捕获对象坐标轴选项,在光标水平或垂直靠近已放置对象相关的捕获点时,动态对齐参考线在工作区中会自动生成并显现出来。
有了捕获对象坐标轴选项,在光标水平或垂直靠近已放置对象相关的捕获点时,动态对齐参考线在工作区中会自动生成并显现出来。 板选项(Board Options)对话框提
板选项(Board Options)对话框提
 统一的光标捕获系统_PCB_.pdf (547.03 KB)
统一的光标捕获系统_PCB_.pdf (547.03 KB)  |手机版|MCU资讯论坛
( 京ICP备18035221号-2 )|网站地图
|手机版|MCU资讯论坛
( 京ICP备18035221号-2 )|网站地图