本文包含原理图、PCB、源代码、封装库、中英文PDF等资源
您需要 登录 才可以下载或查看,没有账号?注册会员
×
Altium Designer Summer 09 的发布预示着关于装配变量和板极标注等图形化编辑时代的到来。从原理图设计原文件的角度看,这个特点可以使你快速有效的作出改变,但更为重要和明显的是,它对于装配变量和板极元件标注对话框提供了一种更为迅速和直接的替代方案。
对于装配变量和板极标注信息的编辑只能在原理图文档的"编译文档"视窗内进行。 在对你的工程编译之后,这个视窗作为一个或者几个标签就会出现在原理图的"编辑"标签的旁边。如果该图纸在你的工程中只使用了一次,那就只会出现一个文档编译的标签。如果该图纸在你的工程中使用了多次(比如,你使用了"多通道"或者"器件图纸"设计),那就会出现超过一个的文档编译标签。
至关重要的是要记住,"编辑"标签是你用来编辑你的设计文档的。你在这里所作的任何修改(比如,改变一个逻辑器件或者逻辑电路的特性),将被保存进原理图文档。然而,文档编译标签是你用来编辑已编译工程的物理状态的。你在这里所作的任何改变(比如,为一个器件设定一个装配上的特定距离或者锁定一个物理器件),将分别保存进工程文件和/或标注文件中。
因此,要想图形化编辑你的装配变量和板级标注信息,你首先必须编译你的工程。 编译过后,点击原理图纸上的文档编译标签,你将在这里进行修改。只有那些可以在编译图纸上进行图形化编辑的对象才能处于有效状态,其他所有被过滤和放弃的对象在你选择和编辑时将处于无效状态。那些不可编辑对象的灰暗程度可以通过一个下拉条来控制,该下拉条可以在参数设置中的 Schematic – Compiler 界面上找到(DXPAssembly Variants) --它习惯于为工程添加新的变量从而完成对多个器件的成批修改。
装配变量的概念并没有发生变化--图形化编辑并没有引进任何新的不同于以往的东西。把图形化编辑看作对你的变量编辑军火库的一个更有力,更直观的补充好了!
[color=ound-color:rgb(240,][backcolor=rgb(244, 244, 244) !important][size=0.95em]
利用图形编辑功能对一个装配变量所作的任何修改,都将在你下一次访问"装配变量管理器"的时候得到反映。这些变化将被保存进工程文件中。
在"装配变量"工具条上,可以使用按钮快速访问"装配变量管理器"对话框。
选择将要使用的装配变量
在开始编辑元件的装配变量之前,你需要首先确定你要对哪一个变量做出修改。在"装配变量"工具条中可以完成对你的设计中已经存在的装配变量的选择。从列表中直接选择需要的装配变量。
[color=rgb(102,]使用装配变量工具条选择你将要观察和修改的装配变量
从本质上来说,你正在选择对哪一个变量进行观察和修改。在原理图源文件的文档编译视窗内所作的改动,只会影响已经选定的装配变量。
[color=ound-color:rgb(240,][backcolor=rgb(244, 244, 244) !important][size=0.95em]
当你进行编辑的时候,你关注的是原理图文档,然而当你处在编译文档视窗上的时候,你实际上是在编辑工程,而非原理图文档。你用来编辑原理图文档的任何东西(面板,脚本等)都将用来继续编辑原理图文档,而非变量信息。
直接输出发生器
从"装配变量"工具条选择装配变量是一个工程范围内的设置。你不仅可以在原理图文档编译视窗上对变量做出修改,还可以在原理图和PCB编辑器上直接使用命令为该变量产生一个输出,这就为单独采用Output Job 配置文件产生输出提供了另外一个可选方法。
以下基于所选中装配变量的输出可以直接在原理图编辑器中产生:
原理图打印(File?Assembly Outputs?Assembly Drawings)
贴片图(File?Assembly Outputs?Generates pick and place files)
测试点报告 (File?Assembly Outputs?Test Point Report)
PCB文档材料清单 (Reports?Bill of Materials)
所有基于工程的报告 (from the ReportsBoard Level Annotate) – 在那里可以完成对多个器件的标号成批修改。
[color=ound-color:rgb(240,][backcolor=rgb(244, 244, 244) !important][size=0.95em]
板级标注可以在工程中一个已经存在的标注文件 (*.Annotation) 中使能。所有标号的改变都将保存在这个文件中。
所有使用图形化编辑功能作出的对物理标号的改变,都在你下一次进入板级标注对话框的时候得到反映。
图形化修改物理标号
为了直接在原理图源文件的编译视窗内修改一个器件的物理标号,你只需单击该标号选中它,然后再次点击进行编辑。修改完成以后,要么在标号区域外单击要么直接回车。这就是你所作的全部工作!

[color=rgb(102,]物理标号的图形化编辑- 快速有效而且不用看到ECO!
[color=ound-color:rgb(240,][backcolor=rgb(244, 244, 244) !important][size=0.95em]
标号的即时编辑实际上是为了得到一个锁定的物理标号的图形化的快捷方式。为了使用一个定义好的命名来进行标注,你需要使用元件和标号的相关对话框的控制(见下一部分:附加的非图形化编辑)。
而且,标号的即时编辑只有在 Enable In-Place Editing 选项被激活的时候才有效,该选项在"参数"对话框(DXP»references)的 Schematic – General 页面上。
附加的非图形化编辑
为了直接编辑物理(编译元件)标号,还有器件和标号对象的相关对话框可以使用,在那里你可以定义所需的标注。双击元件或者它的标号,你就可以分别进入"物理器件属性"和"器件标注"对话框。

[color=rgb(102,]物理标号的非图形化编辑。
[color=ound-color:rgb(240,][backcolor=rgb(244, 244, 244) !important][size=0.95em]
这些对话框的标注内容都是一样的。如果你从"装配变量"工具条选择一个装配变量,它的"物理器件属性"对话框也会包含一个"变量"的区域。
使用下列选项具体执行:
定制化标号--使用 Lock Physical Designator 选项并且输入需要的标号。这是一个在图形化编辑标号的时候进行设置的选项。
[color=ound-color:transparent]使用一个指定的命名方案产生标号。本例中,使能*Apply Naming Scheme* 选项并且使用 Annotate Options 按钮来进入"板级标注选项"对话框。在这里,你既可以选择一个预定义的命名,也可以选择一个你自己的、客户化的名称。 物理标号将会基于合理的标号信息和指定的命名方案来产生。
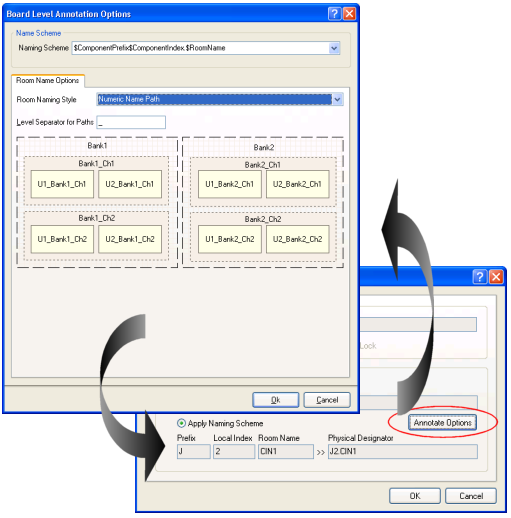 [color=rgb(102,]使用一个预定义的命名或者客户化的命名来产生一个物理标号。
[color=rgb(102,]使用一个预定义的命名或者客户化的命名来产生一个物理标号。
标注的结果将反映在工作区中。
[color=ound-color:rgb(240,][backcolor=rgb(244, 244, 244) !important][size=0.95em]
在"板级标注选项"对话框中定义的选项,再定义命名方案的时候,对工程而言是全局性的。它将覆盖你在"工程选项"(Project»roject Options)对话框中的"多通道"标签栏所作的定义。
|
 |手机版|MCU资讯论坛
( 京ICP备18035221号-2 )|网站地图
|手机版|MCU资讯论坛
( 京ICP备18035221号-2 )|网站地图