本文包含原理图、PCB、源代码、封装库、中英文PDF等资源
您需要 登录 才可以下载或查看,没有账号?注册会员
×
[color=ound-color:rgb(240,][backcolor=rgb(244, 244, 244) !important]Summary
[backcolor=rgb(244, 244, 244) !important][size=0.95em]
Altium Designer在必要时可以导出满载板以及相关的模型的信息。通常来说,导出的满载板信息用来在第三方CAD工具中进行整机验证。
从Altium Designer导出STEP文件到第三方软件
[color=rgb(51,]
任何Altium的PCB文档都可以导出STEP文件。与主流第三方MCAD软件兼容时,除了指定哪些对象要导出之外,没有其它必须的设置。导出的文件为符合 ISO-10303-21 标准的 AP-214 格式。
[color=rgb(51,]
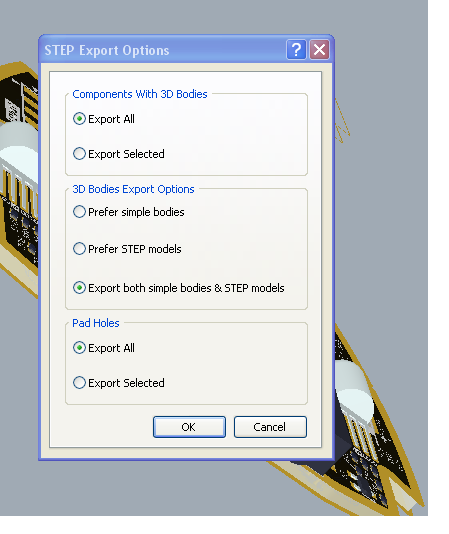 导出板子和元件体
导出板子和元件体
[color=rgb(51,]Altium Designer通过 File ? Save As 菜单导出STEP文件。选择 .STEP 作为文件的后缀名,保存功能将启动导出设置。
[color=rgb(51,]你会立即看到一个说明所有STEP文件将以绝对坐标导出的对话框。然后软件会提示你选择导出的对象。此处设置是基于之前选定的元件体的。
[color=rgb(51,]这意味着如果想有选择地导出某些元件体,那么需要在另存步骤之前选定它们。例如,如果你想导出选中的元件体 - 但是并没有选中任何元件 - 那么这些元件体并不会导出到另存的文件中。左图为导出选项对话框。[color=rgb(51,] | 注意 - 只有在3D显示模式下导出STEP文件,文件中才会保留阻焊层的颜色配置。如果选择在2D显示模式下导出STEP文件,文件中只会保留元件个体的颜色信息,而板子颜色保存为标准的绿色。 |
[color=rgb(51,]
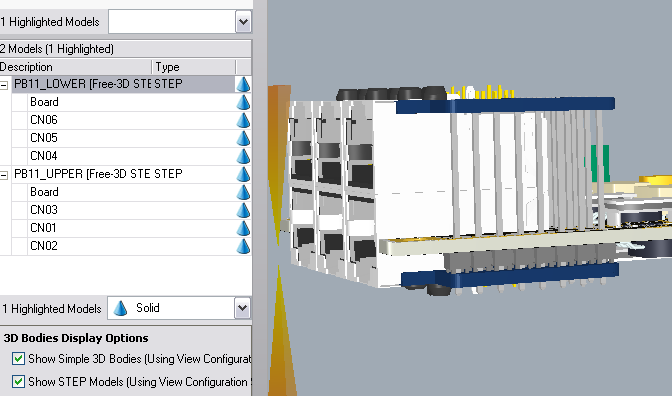
在Altium Designer的PCB文件中,可以将之前保存的STEP文件作为装配体导入进来。进行导入放在原始文件附近的或另一个文件中的STEP文件来进行对比时,上次保存STEP文件的位置会作为默认的存储路径。
[color=rgb(51,]右图所示为一装配示例,先将几块板子导出为STEP文件,然后再将它们放置(导入)在Altium Designer的主体PCB板文件中,进而检查这些板子沿通孔连接器方向的对齐情况。
[color=rgb(51,]这种方法能够以连接器在整机中手动或自动装配的特性为基础,来确定连接器的选择。
如下图所示,可以将生成的STEP文件并排地放在原始文件旁,这在进行比较时是很有用的。由于Altium Designer不会导出铜皮和文字,因此在没有丢失板上对象机械信息的前提下,减小了导出文件的大小。

[color=rgb(51,]出于各种用途,很多第三方CAD工具可以导入满载板的组合STEP文件。为了使导入的模型达到预期的显示效果,在大多数第三方CAD工具中需要对选项或者过滤器进行配置。下图所示为Solidworks 2008,SP5 STEP导入设置对话框。在导入由Altium Designer导出的STEP文件时,本例中的设置为标准设置。
[color=rgb(51,]
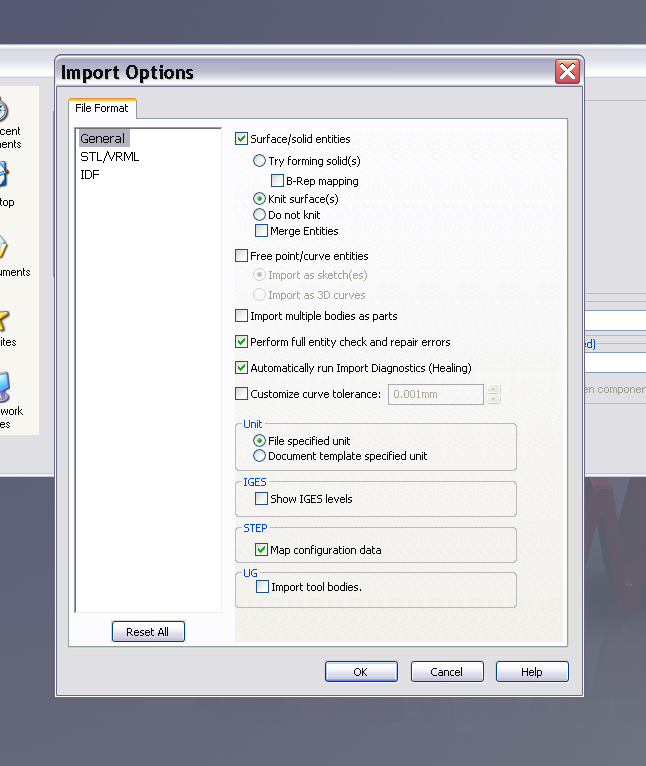
|
 |手机版|MCU资讯论坛
( 京ICP备18035221号-2 )|网站地图
|手机版|MCU资讯论坛
( 京ICP备18035221号-2 )|网站地图